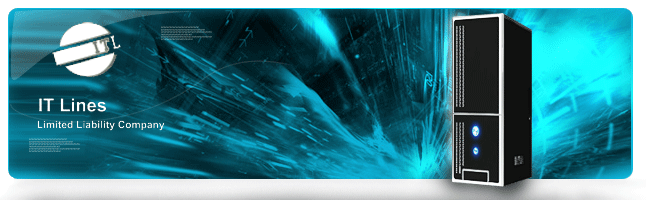
 Настройки в OutlookДля работы в MS Outlook с почтовым ящиком mailname@itlines.ru Вам необходимо настроить Учетную Запись. Если у Вас уже есть Учетная запись, и Вы хотите перенастроить ее на работу с Вашим почтовым ящиком, выберите ее (закладка Почта (Mail)) и нажмите кнопку Свойства (Properties). Далее следуйте инструкции для настройки новой учетной записи. Настройка Учетной Записи. 1. Запустив Outlook, выберите в меню пункт Сервис (Tools), затем "Настройка учётных записей" (Службы или Accounts):  Информация верна для Outlook Express и Outlook 2007. Надеемся, пользователям более ранних версий Outlook не составит труда отыскать в них соответствующие поля.
Информация верна для Outlook Express и Outlook 2007. Надеемся, пользователям более ранних версий Outlook не составит труда отыскать в них соответствующие поля.2. Чтобы создать новую учетную запись нажмите в закладке Электронная почта > "Создать" > (Add > Mail). 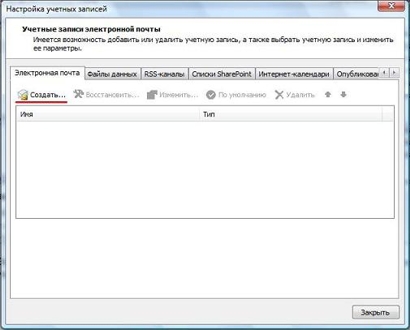 Далее Вы попадёте на страницу Автоматической настройки Учётной записи.
Далее Вы попадёте на страницу Автоматической настройки Учётной записи.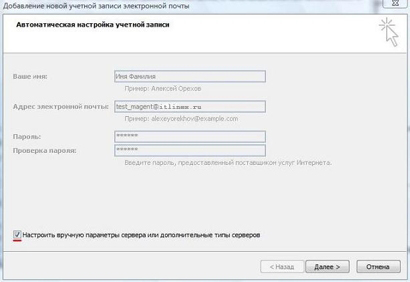 Заполните все поля данной формы, установив галочку "Настроить вручную параметры сервера или дополнительные типы серверов", и нажмите "Далее".
Заполните все поля данной формы, установив галочку "Настроить вручную параметры сервера или дополнительные типы серверов", и нажмите "Далее".3. Вы попадёте на страницу Выбор службы электронной почты. 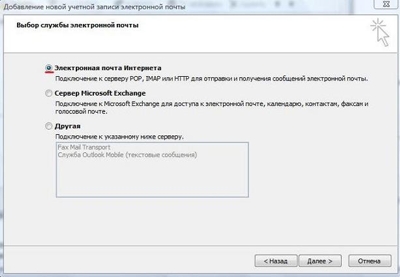 Установите галочку Электронная почта Интернета (Подключение к серверу POP или HTTP для отправки и получения сообщений Электронной почты), и нажмите кнопку "Далее".
Установите галочку Электронная почта Интернета (Подключение к серверу POP или HTTP для отправки и получения сообщений Электронной почты), и нажмите кнопку "Далее".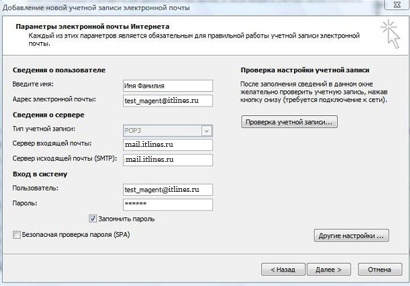 В поле имя введите Ваши ФИО, в поле адрес электронной почты введите e-mail, на который Вы хотите настроить почтовую программу, в графе Тип учётной записи выберете POP3 и введите имена входящей и исходящей почты:
В поле имя введите Ваши ФИО, в поле адрес электронной почты введите e-mail, на который Вы хотите настроить почтовую программу, в графе Тип учётной записи выберете POP3 и введите имена входящей и исходящей почты:Сервер входящей почты (POP3-сервер): домен Вашего почтового ящика mail.itlines.ru. Сервер исходящей почты (SMTP-сервер): домен Вашего почтового ящика mail.itlines.ru. В качестве сервера для исходящей почты (Outgoing mail server) Вы можете указать SMTP-сервер Вашего провайдера (его имя Вы можете узнать в службе поддержки пользователей Вашего провайдера). В поле имени пользователя укажите имя почтового ящика, включающее значок "@" и название домена (mailname@itlines.ru). В поле "Password" укажите Ваш пароль к почтовому ящику mailname@itlines.ru. Опция "Remember password" позволит Вашей почтовой программе запомнить пароль к Вашему почтовому ящику и не спрашивать его у Вас при каждой попытке скачать почту. Не рекомендуем Вам устанавливать эту опцию, если Вы не являетесь единственным пользователем компьютера. Опции "Подключение через защищенное соединение" (Secure Password Autentification — SPA) не должны быть включены: В этой же форме нажмите кнопку Другие настройки. 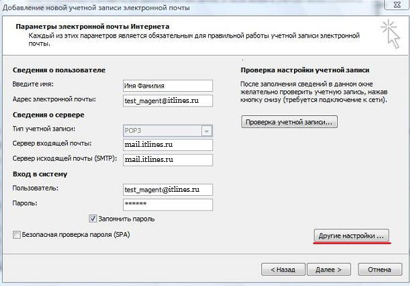 4. На странице, на которую Вы попадёте, пройдите по следующим вкладкам и заполните необходимую информацию:
4. На странице, на которую Вы попадёте, пройдите по следующим вкладкам и заполните необходимую информацию:Сервер исходящей почты (Настройка SMTP-авторизации): Обратите внимание: указанные настройки верны для использования SMTP-сервера ITLines.Ru. Если в качестве сервера для исходящей почты Вы указали SMTP-сервер Вашего провайдера, уточните настройки SMTP-авторизации в службе поддержки пользователей Вашего провайдера. На странице настроек серверов проставьте галочку "Сервер требует авторизации" (My server requires Authentication) и откройте Настройки (Settings) Авторизации: Выберите настройки сервера для отправки почты – Входить с помощью ..., в поле Account name (имя учетной записи) введите полное имя почтового ящика, включающее значок "@" и название домена mailname@itlines.ru. В поле "Password" укажите Ваш пароль к почтовому ящику mailname@itlines.ru. Опция "Remember password" позволит Вашей почтовой программе запомнить пароль к Вашему почтовому ящику и не спрашивать его у Вас при каждой попытке скачать почту. Не рекомендуем Вам устанавливать эту опцию, если Вы не являетесь единственным пользователем компьютера. Опция "Подключение через защищенное соединение" (Secure Password Autentification — SPA) не должна быть включена: Нажмите ОК — настройка SMTP-авторизации в Outlook завершена. 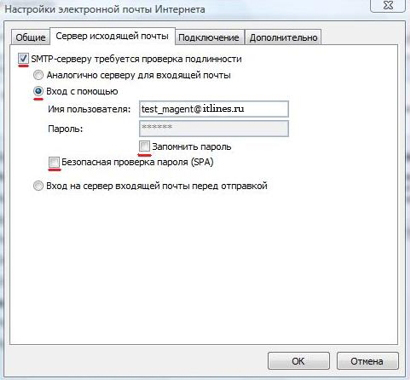 Дополнительно:
Дополнительно:Внимание: Если Вы не хотите чтобы почтовая программа скачала все письма с сервера, то ОБЯЗАТЕЛЬНО в закладке "Дополнительно" поставьте галочку рядом с "Оставлять копии сообщений на сервере". 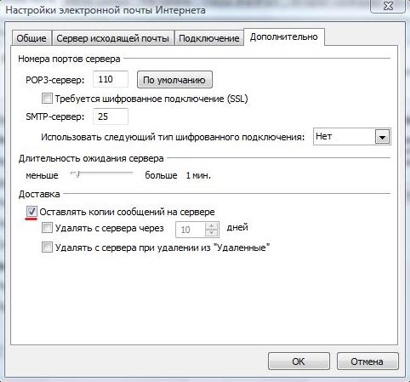
|